29.09.2012
Итак, для работы фотографом Вам потребуется любая мыльница за 4000 рублей/профессиональная зеркальная камера за 18000 рублей, лицензионный Photoshop CS4-5 за 50000 рублей, кабель для передачи данных от фотоаппарата к компьютеру (должен идти в комплекте с устройством), струйный принтер Epson T или P50, суперглянцевая бумага Epson (3 звездочки) формата А6, программное обеспечение, 5 минут собственного времени и статья, любезно предоставленная фотографами фирмы ООО «Kreed» на сайте www.dagdiplom.ru
Наши фотографы, как и авторы академических работ, пишущих авторские работы (простите за каламбур) – люди знания, находящиеся в постоянном поиске нестандартных и оригинальных идей в области фотографий.
В этой статье мы рассмотрим особенности создания фотографии на документы с помощью собственной технологии, основанной на применении замечательных свойств масштабирования изображения, средствами Photoshop.
Итак, первым делом, разместим человека, которому нужно получить фото на документы в любом удобном для Вас месте офиса. Можно даже стоя. Заранее узнайте, какого размера и на что ему нужны фотографии, а также их количество.
На начальной стадии фотографирования Вам необходимо учесть 3 собственных правила:
1. Фотографировать нужно на фоне белой стены или полотна (желательно, чтобы одежда человека отличалась цветом от цвета фона).
2. Фотографировать нужно не всего человека, а лишь часть его, приблизительно по грудь и чтобы оставалось место выше головы.
3. Следите за тем, чтобы голова фотографируемого смотрела прямо в камеру, не была повернута в сторону. Положение головы в горизонтальной плоскости можно определить по симметрично расположенным ушам.
Не обязательно делать по десять снимков с одного и того же ракурса. Достаточно одной фотографии. Подключите фотоаппарат к компьютеру и перетащите фотографию в фотошоп. Должно получиться примерно так.

Начнем работу над фотографией!
Первым делом продублируем первоначальный слой. Сделать это можно, перетащив мышкой исходный слой на значок дублирования слоя внизу окошка, как показано на рисунке.
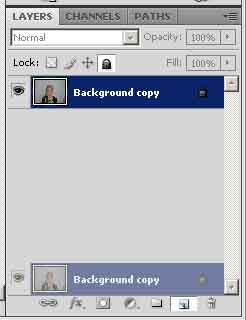
Удалите нижний самый первый слой, щелкнув по нему однократно и нажав клавишу Delete. У Вас останется лишь один слой, который мы продублировали. С ним теперь можно производить различные операции.
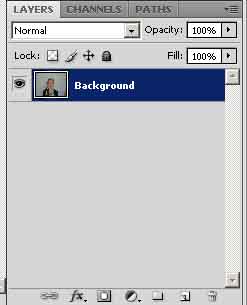
Теперь нам необходимо обрезать фотографию, отрезать лишнее и заодно подогнать будущую фотографию под необходимые нам размеры. Допустим, нам нужно сделать фотографию на паспорт, имеющую размеры 3,5 на 4,5.
Нажимаем на кнопочку обрезки документа и выставляем в значениях размеров обрезаемой области нужный нам масштаб 3,5 на 4,5 см. Это показано на рисунке.
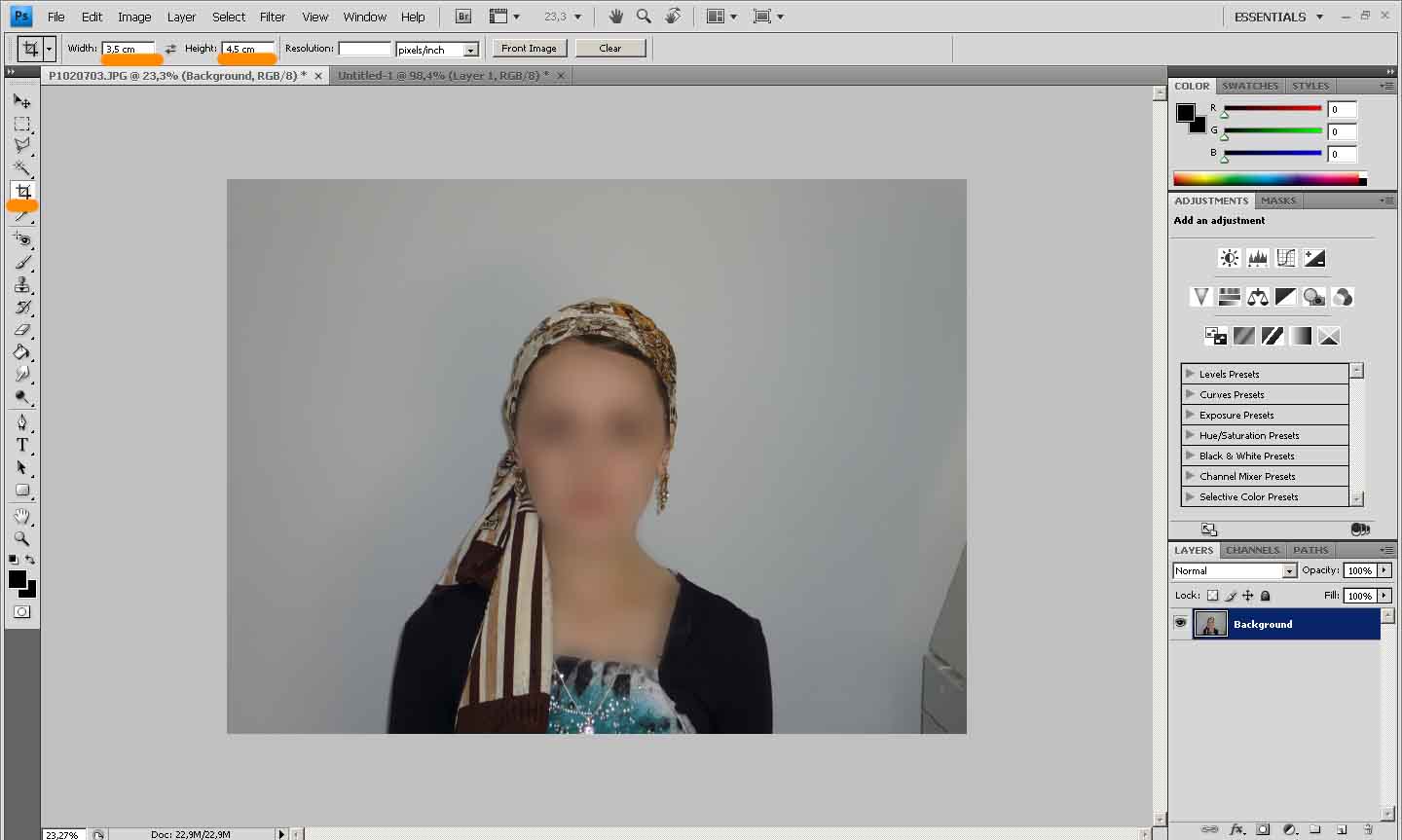
Обрезаем документ так, чтобы получилось нечто, похожее на приведенную ниже фотографию. Нам нужны плечи человека и голова по центру фотографии. Необходимо оставить верхнюю границу фотографии пустой, дабы потом можно было растягивать изображении при необходимости.

Отлично. Мы имеем заготовку будущей фотографии на документы. Теперь нам нужно избавиться от фона. Делаем это вот так: нажимаем на кнопочку Magic Wand Tool, выставляем в параметрах инструмента (в зависимости от очерченности и четкости цветовых границ фотографируемого) Допуск или Tolerance значение 32 (в нашем случае так. В остальных значение подбирается в течение пары секунд путем проб и ошибок. Напомним также, что сброс неверного выделения делается сочетанием клавиш CTRL-D).
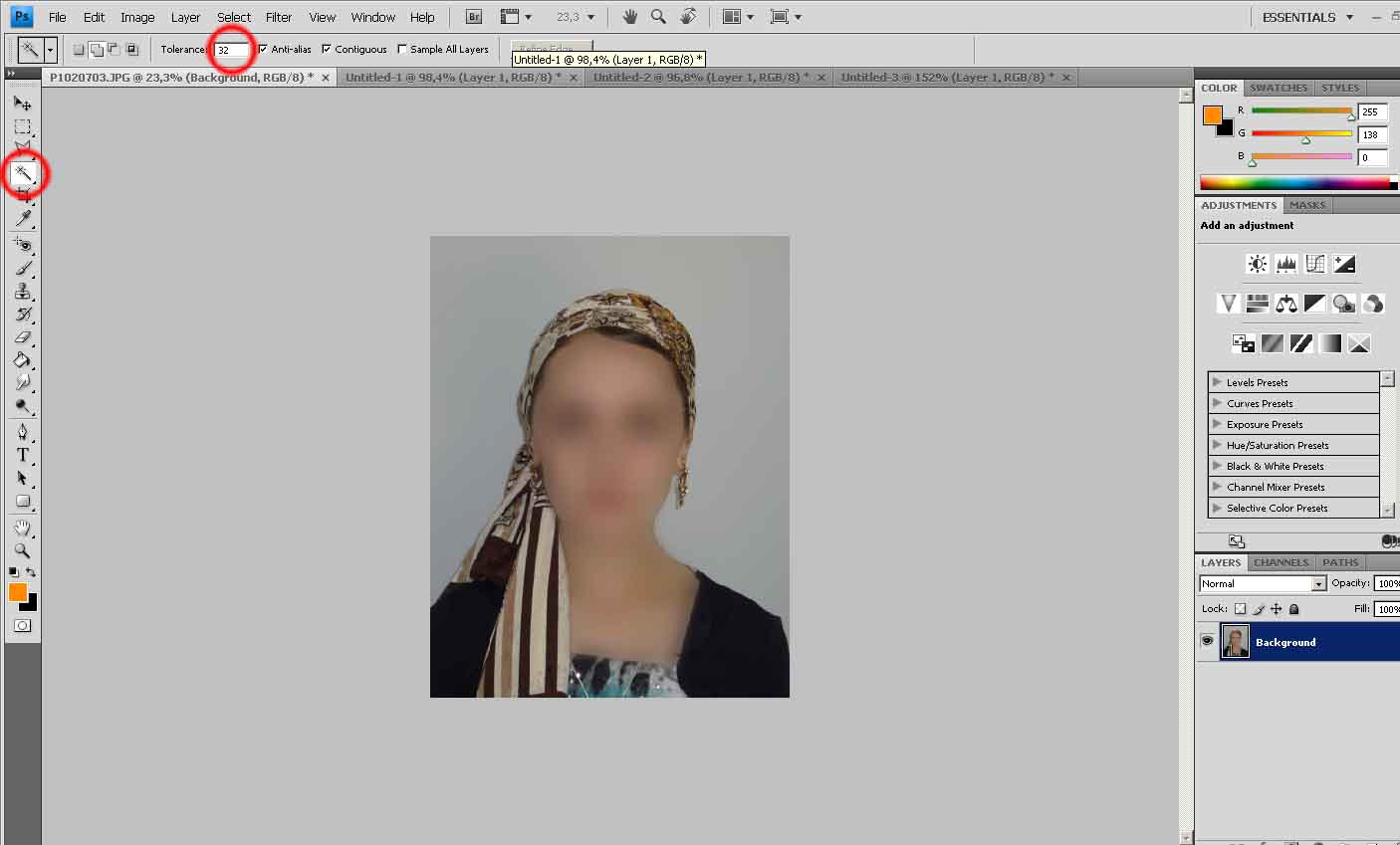
После всех манипуляций получится примерно следующее. Границы выделения можно добавить или убрать.

Далее, нажмем сочетание клавиш Shift+F4. Зададим параметры растушевки. Достаточно 3 или 4 пикселей. Нажмем клавишу Del. Тем самым мы удалим ненужный нам фон.
Избавимся от лишних теней. Для этого нажмем на панели управления кнопку «Polygonal Lasso Tool», увеличим изображение, зажав кнопку CTRL и прокручивая колесико мышки. Начнем выделять ненужные нам участки этим инструментом. В конце снова нажимаем Shift+F4, выберем значение 3 или 4, нажмем Del. Тоже самое проделаем со всеми остальными областями с ненужными тенями. Получится так.
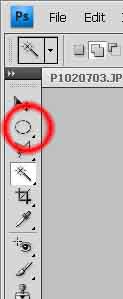

Сделаем изображение ярким и контрастным. Для этого найдем в пункте меню один из инструментов работы с яркостью как показано на рисунке.
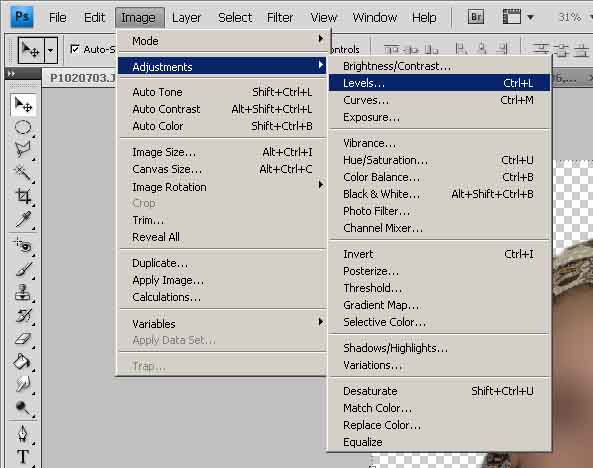
Подгоним изображение так, чтобы оно стало ярче и контрастней. Это самый простой инструмент плавного изменения яркости и контрастности.
Было:
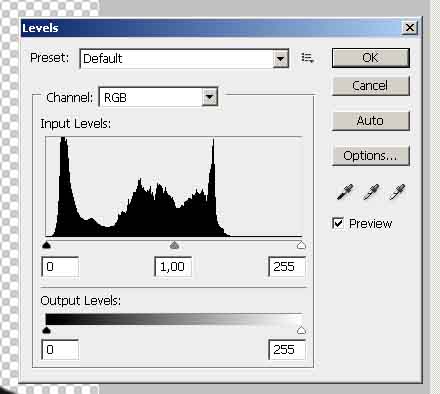
Стало:
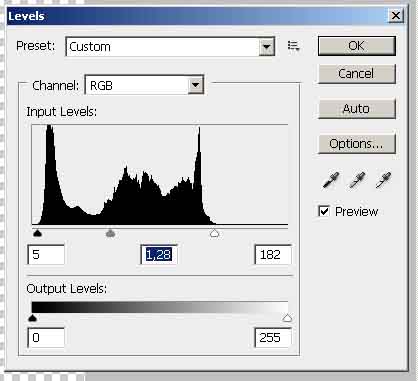
Теперь немного увеличим область изображения. Нажмем ну кнопку в панели инструментов выбор слоя и поставим галочку напротив «Показать управление изображением»
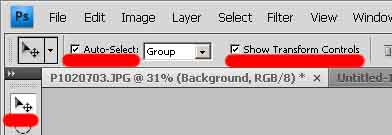
Щелкнем по любому из квадратиков однократно. Заметим, что в параметрах трансформирования изменилась строка. Необходимо нажать на кнопку пропорционального изменения размеров изображения, как показано на рисунке 15.
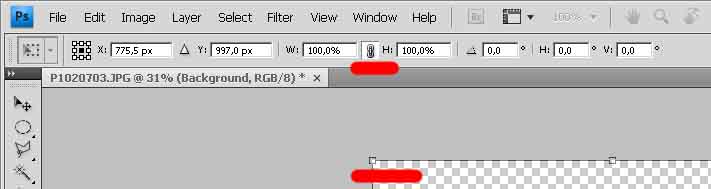
Теперь, взявшись за любой квадратик изменения размеров увеличим изображение так, чтобы лицо оставалось в центре, а плечи немного выходили за горизонтальные края всего холста. Если Вам кажется, что изображение необходимо повернуть вправо или влево на несколько градусов, то повернуть можно, взявшись за верхний левый или правый прямоугольничек (заметим как изменится курсор). Нажмите Enter. Примерно так (см. рис. 16).

Создадим новый слой, и переместим его вниз, перетаскивая мышкой, под наш исходный слой с изображением, так как показано на рисунках 17 и 18.
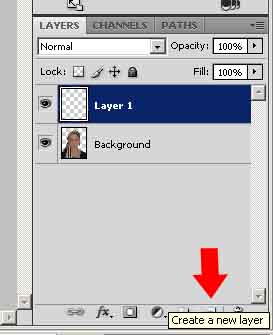
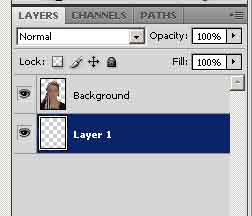
Зальем получившийся новый слой белой краской. Для этого можно сразу нажать горячие клавиши «G», потом «D», потом «X». Тем самым мы выбираем инструмент «Заливка» (учтите, если вдруг будет выбран инструмент «Градиентная заливка», то нужно вручную сменить на простую «Заливку». Кнопка «D» меняет цвета в панели управления на черно-белые, а «X» инвертирует их так, чтобы можно было сразу залить фон белым цветом. Получится так.

Щелкнем теперь на верхнем слое с изображением и нажмем на сочетание клавиш CTRL+E (английская). Тем самым мы объединим 2 слоя вместе.
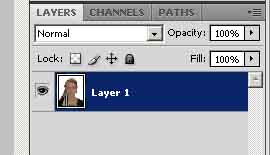
Теперь еще разок выберем инструмент «Обрезка» с теми же параметрами 3,5 см. на 4,5 см. и сделаем обрезку ВСЕГО изображения, дабы исключить нежелательные области, которые могли случайно остаться после поворота изображения. Нажимаем кнопку Enter.
Теперь сделаем контур для будущей фотографии. Для этого в меню ищем такой элемент и щелкаем по нему. В параметрах инструмента ставим значение 5 пикселей и выбираем черный цвет будущего контура, как показано на рисунке.
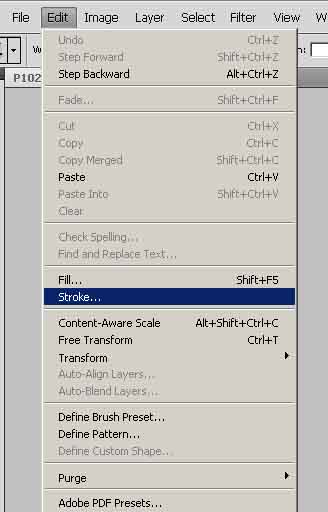
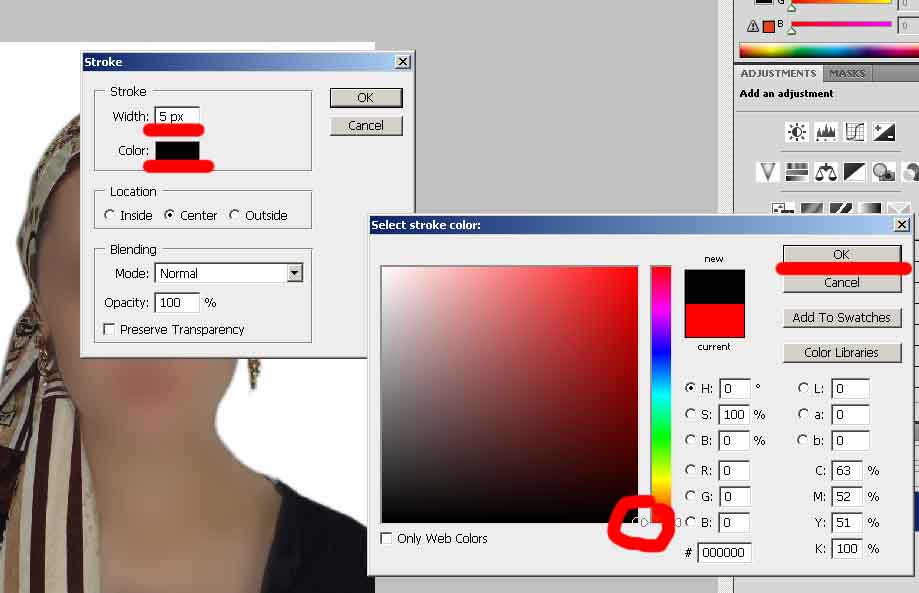
Фотография готова. Теперь нам осталось их размножить и отпечатать на принтере.
Копируем файл doc.psd и перетаскиваем его в фотошоп. Зададим новые значение сетки координат и сделаем ее видимой для упрощения работы на фото. Нажмите в английской раскладке сочетание CTRL+” для отображения сетки координат. Изучите приведенные ниже картинки.
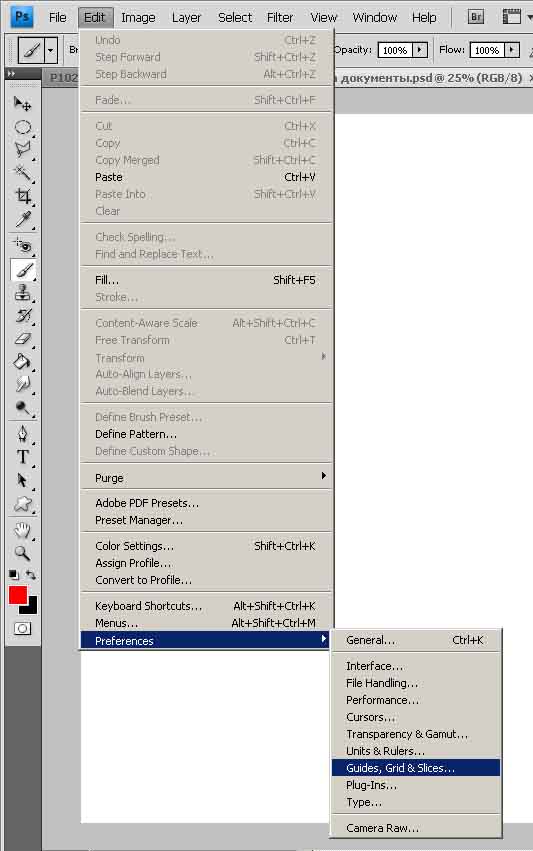
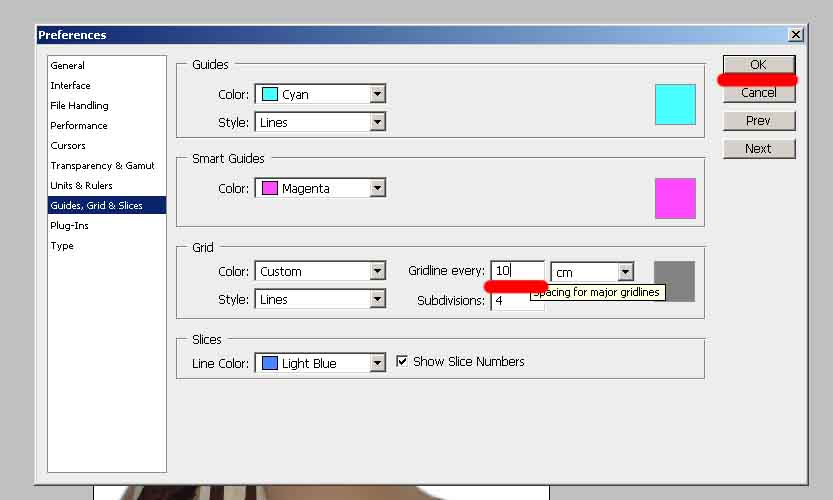
Теперь переместитесь на рабочее окно нашего изображения и перетащите целиком весь слой с изображением НА СКАЧАННЫЙ ВАМИ ФАЙЛ. Получится так.
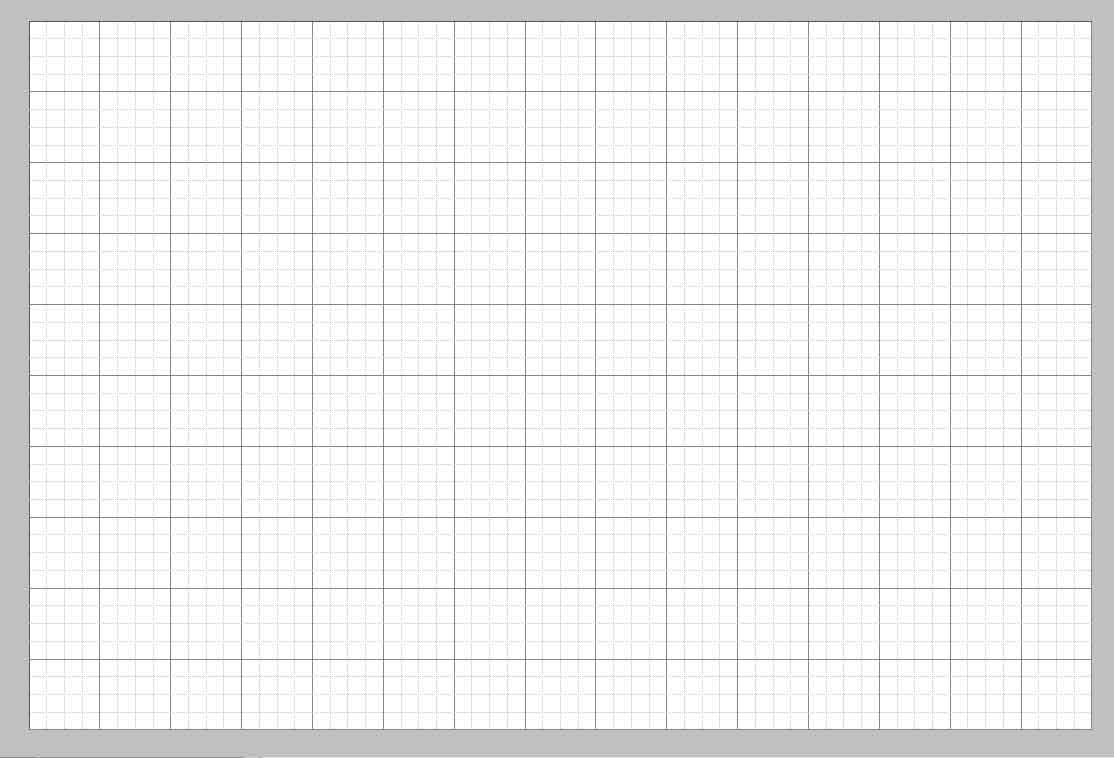
Теперь, в соответствии с размерам нашей сетки, уменьшим изображение так, чтобы оно заняло 3,5 БОЛЬШИХ клетки по горизонтали и 4,5 БОЛЬШИХ клетки по вертикали. Для этого мы в начале и выбирали пропорциональные размеры обрезки изображения.
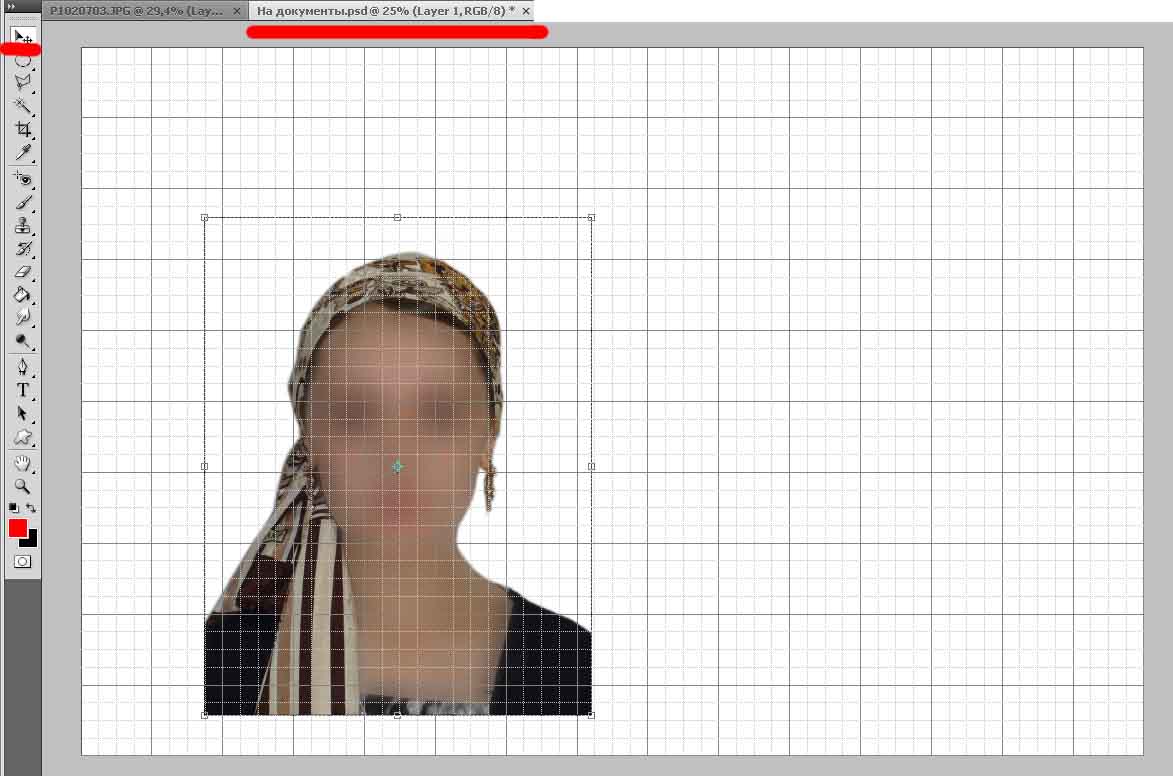
Передвиньте изображение в самое начало холста. Размножим его. Зажмите клавишу ALT и однократно перетащите копию изображения на новое место. Отпустите кнопку. Зажмите еще раз и повторите 8 раз.
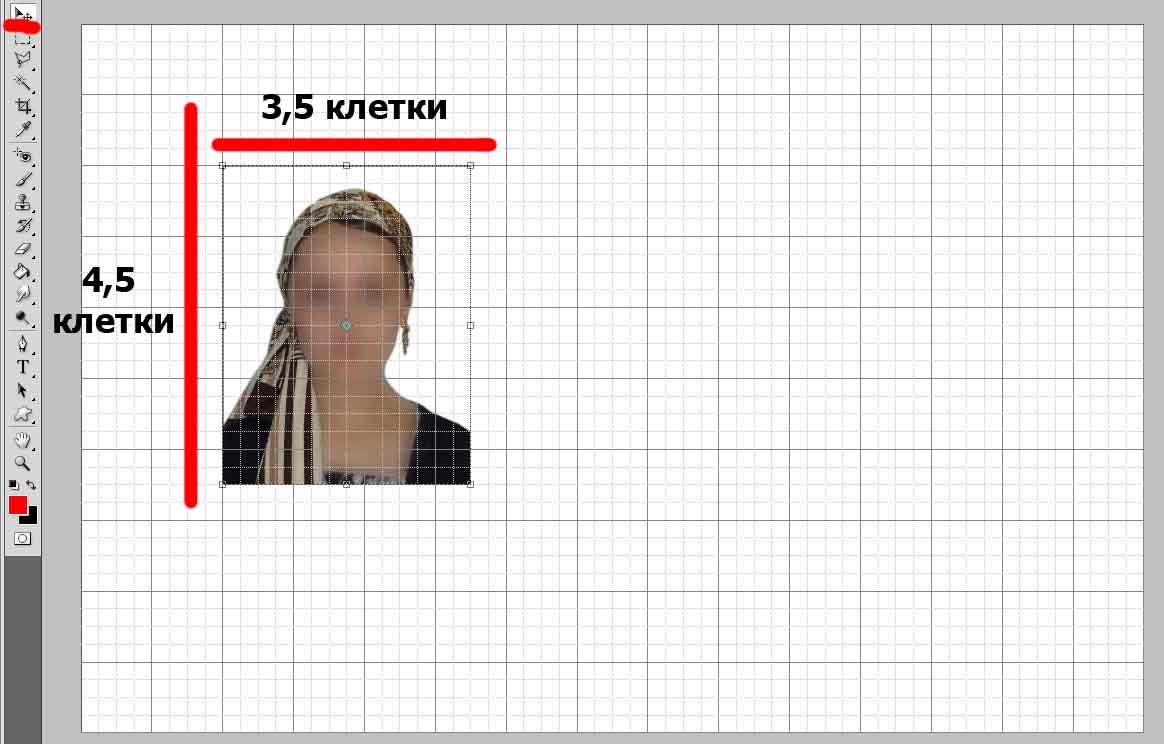
Вот он наш макет фотографий на документы, который мы отпечатаем на бумаге, размером А6. Сохраним его, нажав Ctrl+Alt+S. Выберите имя файла, расширение JPEG и поставьте наивысшее качество изображения. Все, можете закрывать фотошоп.
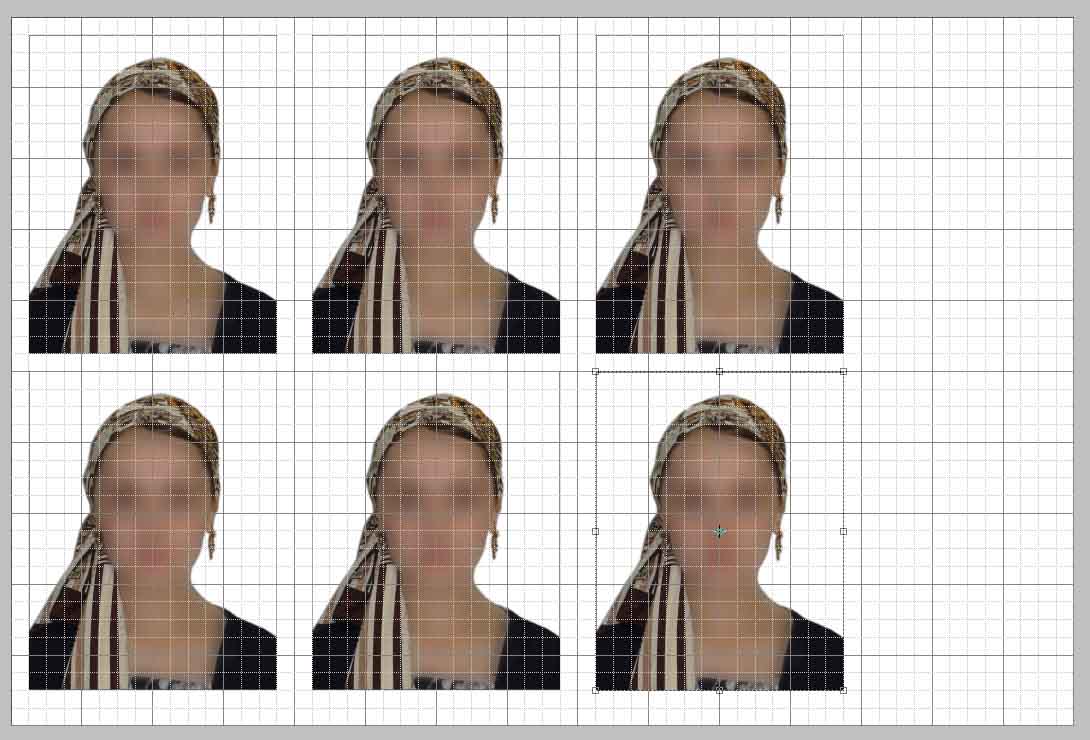
Теперь откроем программу EasyPhoto Print. Найдем наше изображение в том месте, где вы его сохранили. Следите за тем, чтобы размеры печатной области были выбраны правильно (А6) (см.рисунок). Переместите немного изображение на рабочем экране так, чтобы фотки встали по центру. Нажмите в этом же окне кнопку «Коррекция изображения», находящееся вверху программы. Перетащите ползунок на одну позицию вправо – изображение станет ярче. Нужно помнить, что краски струйного принтера темнее, чем цвета на мониторе. Яркость сделает рисунок настоящим четким. Нажмите ЗАКРЫТЬ.
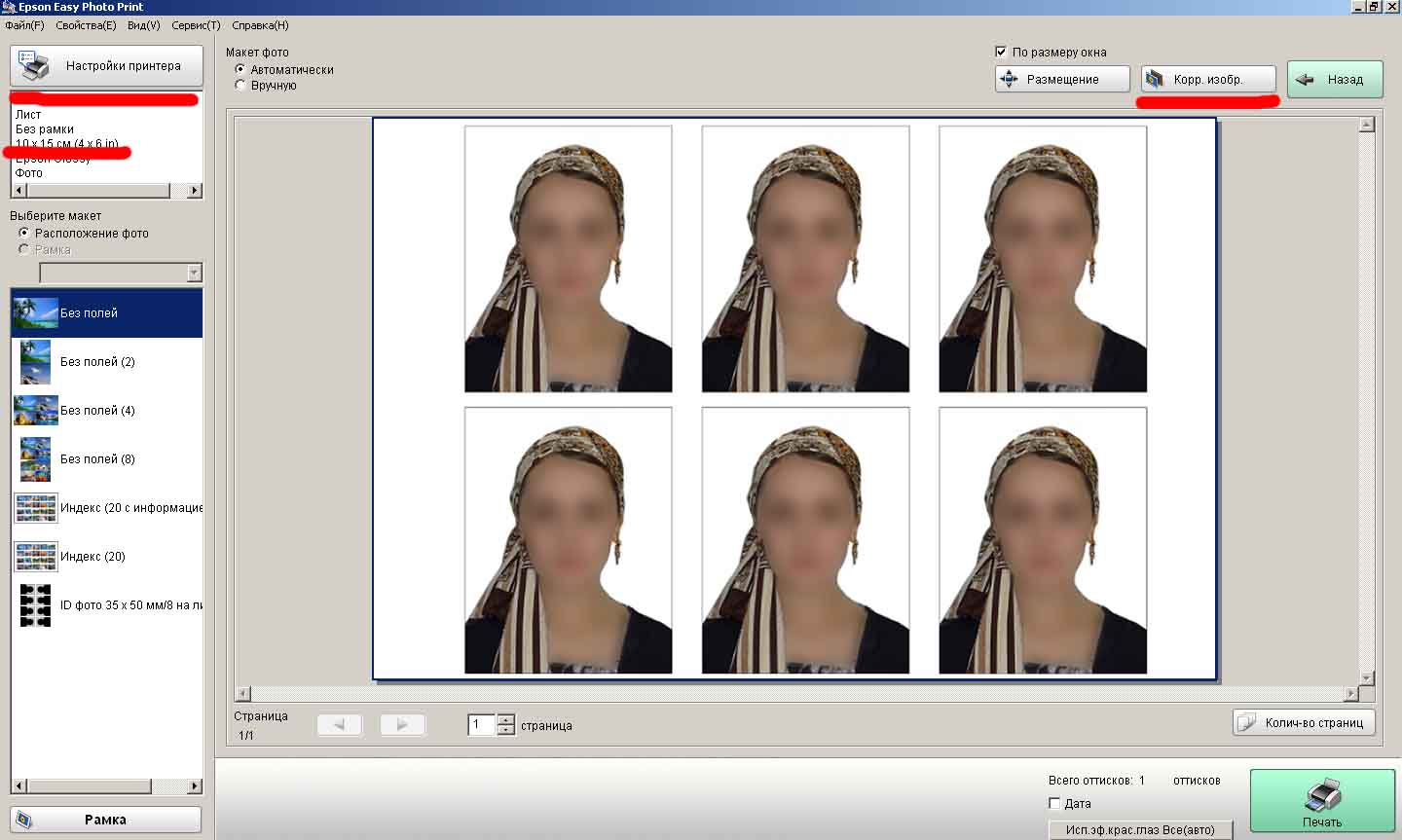
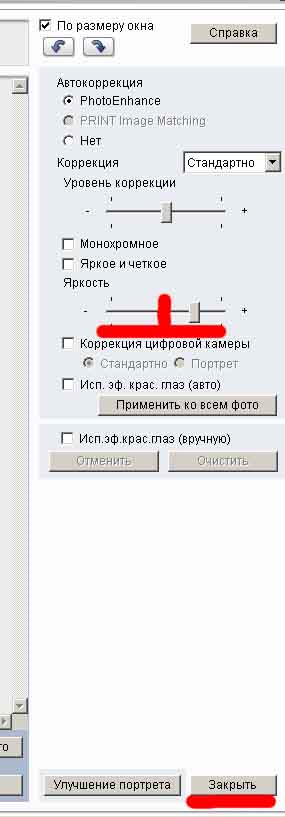
Смело давите на ПЕЧАТЬ и наслаждайтесь полученным результатом. При определенной сноровке все описанные здесь процедуры выполняются в течение 3-4 минут, включая печать фотографии. Вы также можете загрузить любую свою фотографию на наш сайт, из которой наши специалисты сделают Вам фото на документы онлайн и распечатают с доставкой по России. Оплату Вы сможете произвести здесь же на сайте.
Возврат к списку